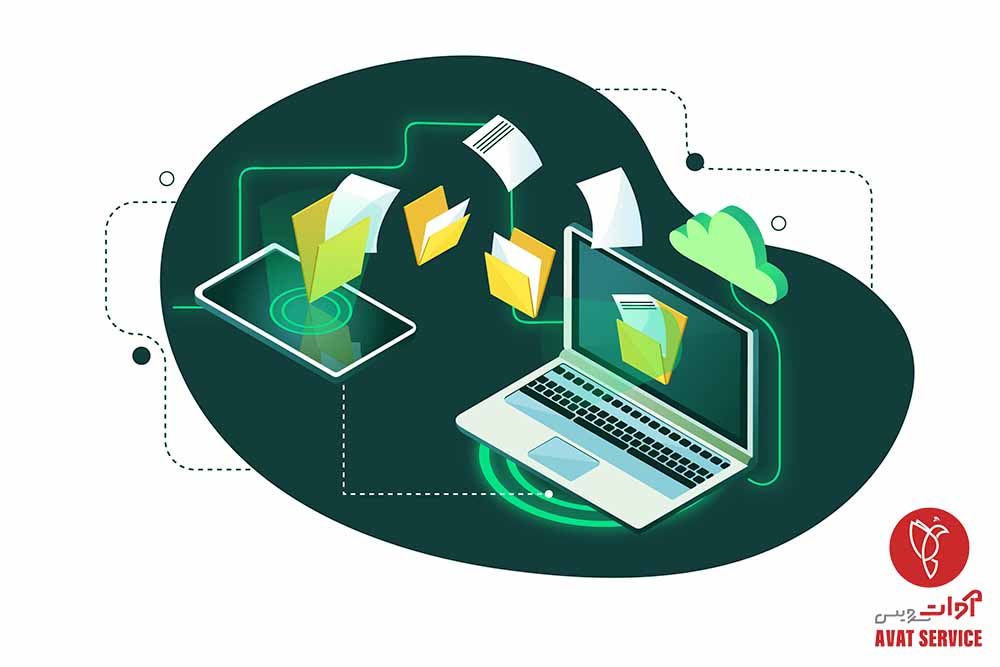
وقتی میخواهید یک پوشه یا فایل را با شخص دیگری به اشتراک بگذارید، گاهی اوقات سریعتر است که آن را از طریق شبکه محلی خود به اشتراک بگذارید، به جای اینکه ایمیل بفرستید یا به دنبال یک فلش مموری بگردید. فقط اطمینان حاصل کنید که از یک اتصال خصوصی استفاده میکنید. این عمل به اشتراک گذاشتن در شبکه شناخته میشود.
به اشتراک گذاشتن شبکه به شما اجازه میدهد تا فایلها و پوشهها را بادستگاههای دیگر در شبکه محلی خود به اشتراک بگذارید. این میتواند در موارد مختلفی مفید باشد مانند:
همکاری با همکاران: اگر شما با دیگران در دفتر خود در حال کار روی یک پروژه هستید، میتوانید از به اشتراک گذاشتن شبکه برای به سرعت به اشتراک گذاشتن فایلها استفاده کنید و با همکاران خود بهتر همکاری کنید.
به اشتراک گذاشتن فایلهای رسانهای: اگر شما یک مجموعه بزرگ از موسیقی، عکسها و ویدیوها دارید، میتوانید از به اشتراک گذاشتن شبکه برای پخش آنها در دستگاههای دیگر در خانه خود استفاده کنید.
دسترسی به فایلها از راه دور: اگر شما چندین دستگاه در شبکه خود دارید، میتوانید از به اشتراک گذاشتن شبکه برای دسترسی به فایلها از دستگاهی روی دستگاه دیگری استفاده کنید بدون اینکه کاری فیزیکی برای انتقال فایلها برداشته شود.
برای فعال کردن به اشتراک گذاری شبکه در ویندوز 10، به این صورت عمل کنید:
فعال کردن به اشتراک گذاری فایل در ویندوز 10
اگر میخواهید به دیگران اجازه دسترسی به فایلها و پرینترهایی که در کامپیوتر خود به اشتراک گذاشتهاید بدهید، باید گزینههای ” Advanced sharing settings “را پیکربندی کنید. در ادامه به شما نحوه انجام این کار را آموزش میدهیم:
- در نوار جستجوی منوی Start ، به دنبال control panelبگردید و آنرا باز کنید
از “Network and Internet“، گزینه “ View network status and tasks” را انتخاب کنید.
از پنل سمت چپ، گزینه “Change advanced sharing settings” را انتخاب کنید.
منوی Private (current profile) را باز کنید.
در قسمت “ Network discovery“، گزینه “ Turn on network discovery” و “ Turn on automatic setup of network connected devices” را انتخاب کنید.
در بخش “File and printer sharing“، گزینه “Turn on file and printer sharing” را انتخاب کنید.

Public Folder Sharingرا روشن کنید
برای دسترسی به “Change advanced sharing settings“، به مراحل 1 تا 3 در بخش اول مراجعه کنید.
منوی “ All Networks” را باز کنید.
در بخش “Public folder sharing“، گزینه “ Turn on sharing so anyone with network access can read and write files in the Public folders” را انتخاب کنید.
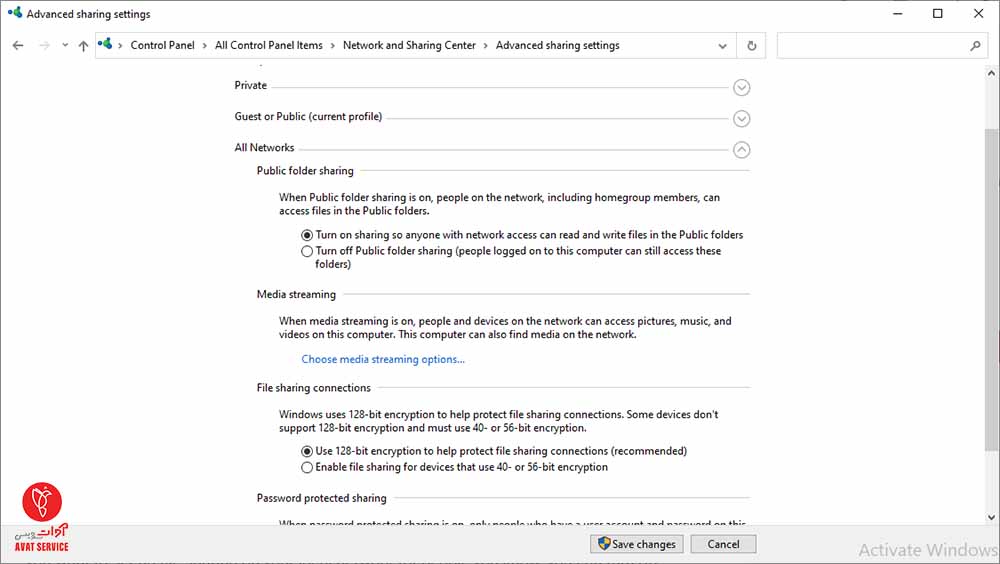
به اشتراک گذاری فایل ها و پوشه ها از طریق “File Explorer”
برای به اشتراک گذاشتن فایلها و پوشهها از طریق “File Explorer” در ویندوز 10، این مراحل را دنبال کنید:- “File Explorer” را باز کرده و به فایل یا پوشهای که میخواهید به اشتراک بگذارید بروید.
- روی فایل یا پوشه راست کلیک کرده ” Specific people”و” Give access to “را انتخاب کنید.
- در پنجره “File Sharing”، کاربر یا گروهی را که میخواهید فایل یا پوشه را با آنها به اشتراک بگذارید، انتخاب کنید.
- سطح دسترسی که میخواهید به کاربر یا گروه اختصاص دهید را انتخاب کنید، مانند “Read” یا “Read/Write”.
- بر روی “Share” کلیک کنید تا فایل یا پوشه را با کاربر یا گروه انتخاب شده به اشتراک بگذارید.
توجه داشته باشید که برای به اشتراک گذاشتن فایلها و پوشهها، باید کشف شبکه و به اشتراک گذاری فایل در ویندوز 10 را فعال کنید که در پاسخ قبلی توضیح داده شده است.
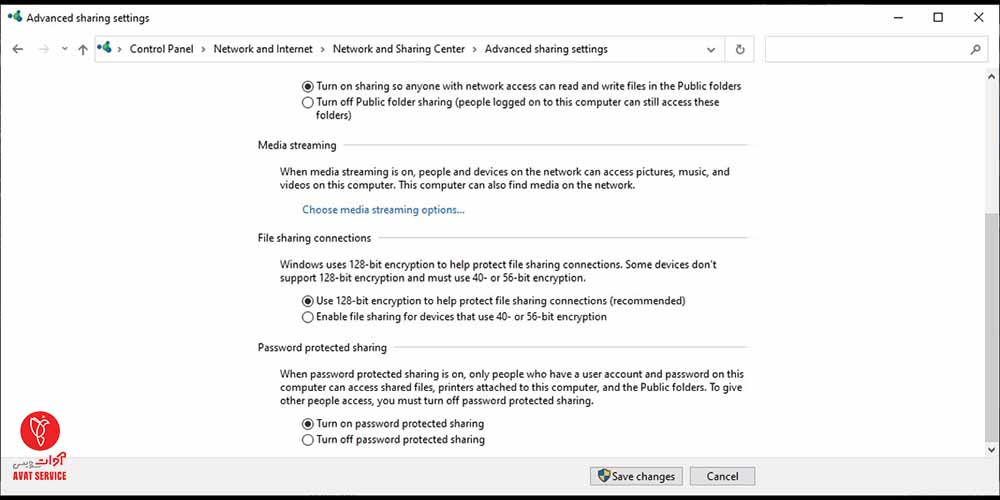
غیرفعال کردن محافظت با رمز عبور
برای غیرفعال کردن محافظت با رمز عبور برای به اشتراک گذاری فایل در ویندوز 10، این مراحل را دنبال کنید:- کنترل پنل را باز کرده و “Network and Sharing Center” را انتخاب کنید.
- بر روی لینک “Change advanced sharing settings” کلیک کنید.
- بخش ” All Networks” را باز کنید.
- در بخش ” Password protected sharing”، گزینه “Turn off password protected sharing” را انتخاب کنید.
- بر روی “Save changes” کلیک کنید تا تغییرات اعمال شود
توجه داشته باشید که غیرفعال کردن محافظت با رمز عبور برای به اشتراک گذاری فایل ممکن است فایلهای شما را برای هر کسی در شبکه قابل دسترسی کند، بنابراین باید در به اشتراک گذاشتن فایلهای خود محتاط باشید و اطمینان حاصل کنید که شبکه شما امن است.

نحوه استفاده از تنظیمات پیشرفته
برای استفاده از تنظیمات پیشرفته برای به اشتراک گذاری فایل در ویندوز 10، این مراحل را دنبال کنید:- کنترل پنل را باز کرده و “Network and Sharing Center” را انتخاب کنید.
- بر روی لینک “Change advanced sharing settings” کلیک کنید.
- بخش “All Networks” را باز کنید.
- در بخش “File and printer sharing”، گزینهای را که میخواهید انتخاب کنید، مانند “Turn on file and printer sharing.”
- در بخش “Public folder sharing”، گزینهای را که میخواهید انتخاب کنید، مانند “Turn on sharing so anyone with network access can read and write files in the Public folders”.
- در بخش ” Password protected sharing”، گزینهای را که میخواهید انتخاب کنید، مانند ” Turn off password protected sharing”.
- بر روی ” Save changes” کلیک کنید تا تغییرات اعمال شود.
تنظیمات پیشرفته به شما اجازه میدهد که نحوه به اشتراک گذاری فایلها و پرینترها را در شبکه خود تغییر دهید، اما در تغییر این تنظیمات بسیار محتاط باشید زیرا ممکن است فایلهای شما برای دیگران در شبکه قابل دسترسی باشند. لذا باید اطمینان حاصل کنید که شبکه شما امن است و تنها دستگاههای قابل اعتماد به شبکه دسترسی دارند.

در حالی که اشتراکگذاری پوشهها در شبکه بسیار آسان است و زمان زیادی نمیبرد، سختترین بخش اجرای صحیح آن است. رایج ترین مشکلات عدم امکان دیدن پوشه مشترک یا دادن مجوزهای مناسب به کاربران است. خوشبختانه، راهنمای ما به شما کمک می کند تا آن را مرتب کنید.
در نهایت، اگر لپ تاپ خود را به یک شبکه عمومی در کافی شاپ، فرودگاه، کتابخانه و غیره متصل کرده اید، فایل ها را از طریق شبکه به اشتراک نگذارید. ممکن است هک شوید و امنیت لپ تاپ خود را به خطر بیندازید.